Upgrading to the latest TV with an inbuilt Chromecast is out of reach for some. However, they are still looking to move with Smart TV technology and enjoy the streaming convenience that comes with it.
What they seek is a way to connect your TV to Google home without a Chromecast.
Luckily for you, I know a few tricks that on how to connect Google Home to a TV without Chromecast. But first, let’s evaluate why it is necessary:
Why connect your TV to Google home?
Google home allows its users to Access user apps, Save content, Favorite content, Use voice command to switch their TV on and off, control the TV using their mobile phones.

Requirements
- A smartphone
- A smart TV
- An external Chromecast
- The Google Home app
- Google Home device
How to connect Google Home to your Samsung smart TV
It is possible to connect your Samsung Smart TV with Google home via an external Chromecast.
However, the two need to be under the same Google account and connected the same Wi-Fi connection.
- Make sure your smartphone and Google device are connected to the same Wi-Fi network.
- Plugin your external Chromecast ultra on one end of your USB power cable and the Chromecast into your HDMI port.
- Download the Google Home app on your Android device and click on add to set up your device
Make sure your phone location is on so that you will only need to add or choose the desired account to confirm and accept access to your current location. - After having set up an account and given the go-ahead for Chromecast to scan the devices in the area, select yours among the listed to link it.
- Before both devices get linked to each other, however, you will need to tap yes to accept the pairing.
- You will also have to accept or reject Google’s request to collect anonymous data to proceed.
- Select the rooms and Wi-Fi where you intend to connect your device.
You can add as many rooms, search, pause, and play videos at impressive speeds.
How to connect a TV to Google home without Chromecast
You can connect Google Home to a TV without a Chromecast in two ways:
- Using a 3rd party Wi-Fi enabled universal remote control.
- Using an Android quick remote control application that connects a Roku to Roku TV
Wi-Fi enabled third party Universal remote control
Logitech is the leading producer of smart TV remotes that boosts on the fact that it can be used on 5000 TV brands.
There are two types; the Harmony Smart Control Model for few devices and the Logitech Harmony Elite for multiple devices.
The remote is hub-based and comes with a hub to cater to its power supply. Also, it communicates with both the IR and Wi-Fi.
All you need is to connect all your devices to your new remote via the Harmony app by merely using the add button. Then proceed to link the Harmony Hub to Google Home.
Even better, you can install the IFFTT and link it to the Harmony App if you want Google Home to turn the TV on and off. Follow this procedure:
- Look up the IFTTT App on your Apple store or Google play store and download it.
- Create yourself a free account if you don’t have one already.
- Proceed to select your Google Assistant.
For more options tap at the bottom of your phone screen
Scroll further down to be able to activate the “Google Assistant Start Harmony Activity Button.” - Follow the instructions provided on your screen on how to link the two together.
How to successfully link your universal remote control to Google home
- Speak command to Google home to ask Harmony to link to your account
- Check for the command on your phone asking Link to Harmony and Press Link the link button on your bottom right-hand corner.
- Continue to sign in with your Harmony Username and Password.
- For each activity, you decide to understand onwards from your Google home request for the addition of friendly names for future shortcuts to the various devices.
- You can set up all your channels of choice and assign specific commands for Google Home to launch them across your multiple devices.
- Make sure to click on Link Account in the end to complete the process.
How to use the Quick remote App to connect Google Home to Roku TV
As long as you have a Roku TV, you can download the quick remote App on your Android device to connect your TV to Google home.
The concept behind it is that Google Home can communicate with the quick remote App, which in turn communicates with your Roku TV.
How to connect Google home to quick remote App
Verbally command Google to allow you to talk to Quick Remote”. This will be followed by Google asking you to link to the Quick Remote.
Therefore, a Quick Remote link card must pop up in your phone’s Google Home App.
If it doesn’t, however, click onto Add and set up your device so that it Links to your smart home services, after which you can click onto the Quick Remote App.
Please note that if your phone has trouble connecting to Roku, then you will your quick remote App’s battery optimization.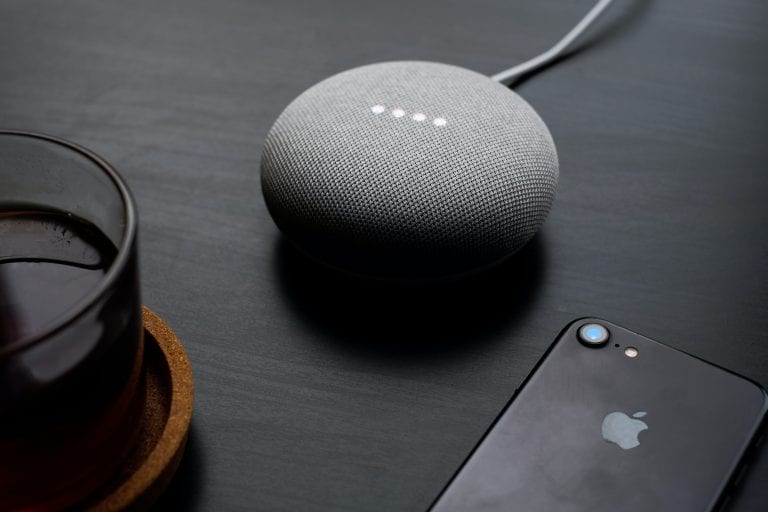
Conclusion
Again there are three ways to connect your smart TV to Google home without a Chromecast.
You can use the quick remote App for Roku TV, the universal Harmony remote, or simply buy yourself an affordable external Chromecast to link to your HDMI. So I’ll let you decide which way to go.

