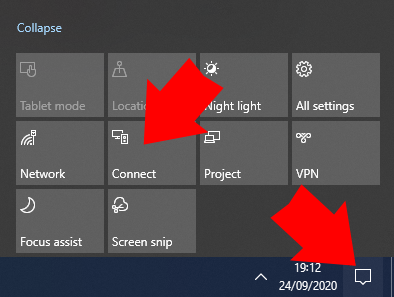As someone who’s set up probably around 50 TVs for family and friends who want to make their Dumb TV a Smart TV, I can safely say Roku is a very popular choice to do this, especially when the content could be frowned upon.
Roku is great because it works as a device that allows you to install third-party apps as well as a huge array of in-house apps. For example, there’s not just one web browser you can use on Roku.
By default Roku does not have an internet browser, you can use the Media Browser and the Reddit Browser which is native to the Roku Stick, but neither of these options is a full browser.
The media browser allows you to connect to a shared device on your network (i.e a server or home PC) and stream videos, photos, and music directly to your Roku Stick.
However, if you’re not fussed about adding another device into the mix, you can actually stream/cast directly from your Windows 10 PC/Laptop or mobile phone to your Roku device.
Cast a Web Browser to Roku From Windows 10 / 11
Casting your PC, Laptop, or Phone to your Roku is the best / easiest way to browse the internet on your phone. Whilst this isn’t perfect, it is by far the cleanest and easiest option.
To cast from your Windows 10 Device to the Roku device, you will need to be running at least Windows 10, if you’re missing the option to “Project”, you will need to update your Windows version.
You also need to make sure you’re using at least version 7.7 of the Roku Operating System. You can do this by going to Settings > System > About.
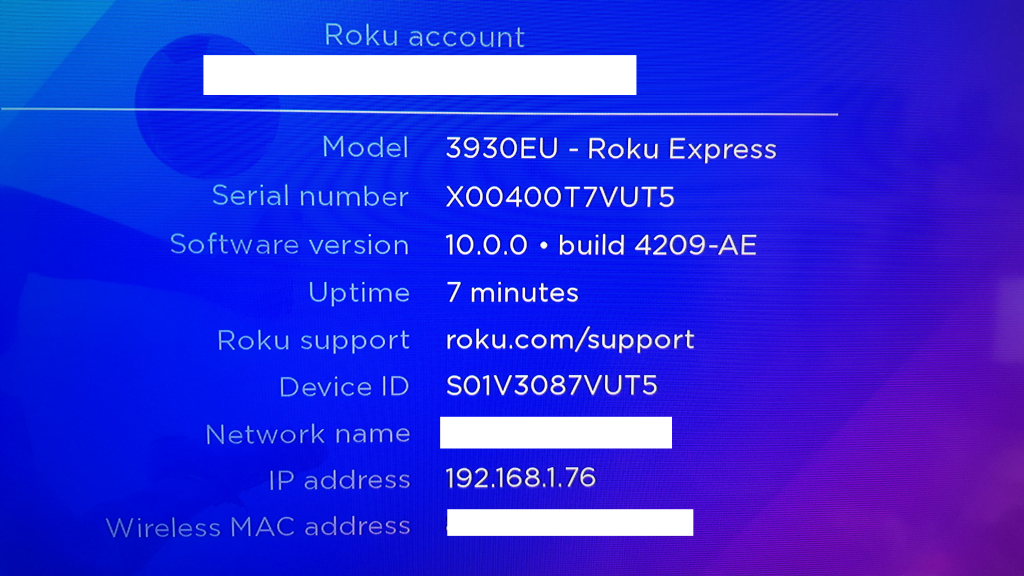
If you can’t find that, you’re likely using a different model of Roku and it can be found by running a System Update Check: Settings > System > System Update > Check Now.
How to project to your Roku
Please note, whilst you may be projecting, this is only the screen. The audio will still come from your PC/Laptop and not your Television.
You will need to select the notifications button in the bottom right of your taskbar, in this area you may only see a few squares. If so and there’s no project option, click the “Expand” link on the left-hand side.
Select the “Project” Button from here and you will be shown a multitude of options that allow you to stream to varying devices on your network, those options include:
- PC Screen Only – This only projects to your PC screen. This is the default.
- Duplicate – Show your screen on both your PC and the Roku Device, in essence a clone
- Extend – This works like a second monitor, so you can drag the window to the Roku device off screen
- Second screen only – This means your primary screen (PC Monitor) will no longer work but the roku stick will show as your primary monitor.
From here, select the Television / Screen you wish to browse the internet on. In most cases, you’ll prefer to use the Extend or Duplicate Option. If you still want to use your laptop, you’ll want to use extended, otherwise duplicate works perfectly fine.
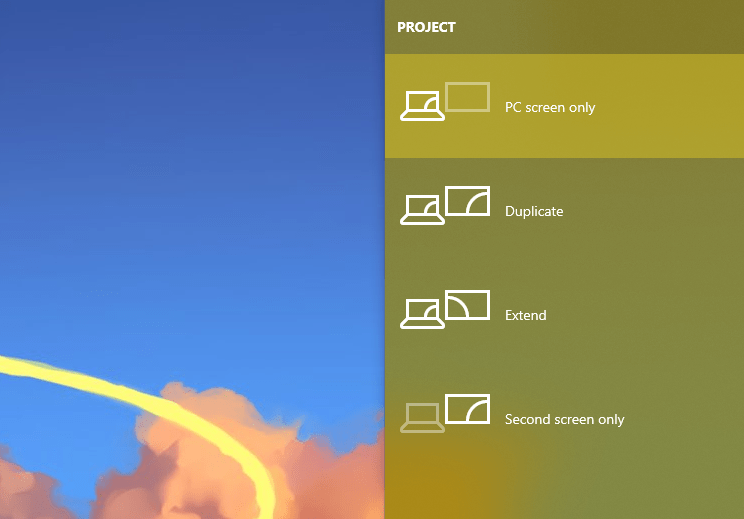
Once you select your option, pick the device in question (Roku Express) and within a few seconds, your Television will start to show your computer screen.
When you’re ready to disconnect from your Roku device, hover at the top of your PC and you will see a “Disconnect”, button. Voila! You’re disconnected from your streaming device!
Built-in Roku Web Browsers
Poprism Web Browser
Let’s skip straight to the juicy details, Poprism is awful. It doesn’t render pages properly, there’s no images, no structure, no styling on websites via CSS. It cannot handle Javascript.
As such, it’s just a mess of text on every page you go to. At most, you’ll only use this for text based forums. I’ve seen other people mention that they use it for RSS Feeds as well, but honestly, that looks terrible and barely readable.
If you can find a reason to use this, kudos to you. But, it’s just awful.
Web Browser X
If you’re not casting, this is your best bet at possibly using a Web Browser on your Roku.
Web Browser X is very dated, it feels like the old AOL browser, it doesn’t handle images very well, responsiveness is hit and miss, the fonts are pixelated.
Another factor to take into consideration is that Web Browser X doesn’t keep up with Web Design standards, this means a lot of sites will struggle to render correctly.
I would say around 3/5 sites render correctly. I tried SmartHomeBit which is responsive, but that simply failed to load various elements.
Some major sites are pre-saved into your favourites like Google News, ABC News, CNN and BBC).
If you’ve ever used a portable device like the Nintendo DS or Sony PSP to navigate websites, it’s very like that.
You’re not given a cursor, but you will jump between hyperlinks using the arrow buttons. If you wish to scroll, you can use the up and down buttons on the D-Pad.
Given this is extremely dated, you cannot watch videos or load any Flash applications, even HTML5 elements don’t load. If you’re looking to watch YouTube etc, look for a specific app for that.
How to cast a Web Browser from your Android to Roku
If you have an Android phone or tablet, you can also stream from there to your Roku device. It’s not great and can be fairly laggy even on a decent connection. To cast from your Android, follow these steps:
- Open your settings in your android (Gear Icon).
- Select “Connected Devices > Pair New Devices”.
- Your Android should take around 30 seconds to find the Roku Streaming Device
- Select the Roku and your Android should start streaming to your Television