Airpods can be tricky to connect to Asus laptops since they do not run on Apple’s operating system. However, you should be able to connect Airpods to your Asus Laptop by enabling bluetooth, using your lightning cable, or by updating your Asus laptop’s bluetooth and audio drivers.
1. Pair Your AirPods With Your Asus Laptop Via Bluetooth
You can use Bluetooth to pair your AirPods with your Asus Laptop, along with most other Windows machines.
You won’t be able to use Siri, but you’ll be able to use them like any other wireless earbuds.
You can listen to music, watch videos, and participate in a Zoom call.
To do this, you’ll first have to turn on your computer’s Bluetooth transmitter.
First, open your start menu, and look for the Settings button.
The icon looks like a little gear.
Click that to bring up a menu with several blue tile buttons.
Click the one that says “Devices.”
Now, you should see a screen with a toggle button that says “Bluetooth.”
If it’s not already turned on, click it to turn it on.
The toggle will appear blue when Bluetooth is active.
If you don’t see a Bluetooth toggle, there are two possibilities.
First, your transmitter might be deactivated in your Device Manager.
You’ll need to go over there and enable it.
Second, your computer might not have a Bluetooth transmitter.
In that case, you won’t be able to connect the AirPods.
With your Bluetooth turned on, make sure your AirPods are in the case with the lid shut.
Click the button that says “Add Bluetooth or Bluetooth device.”
You’ll now see a menu with different connection options.
Click the one that says “Bluetooth.”
Now it’s time to put your AirPods into pairing mode.
There are different methods for doing this, depending on your AirPod model:
- For the original AirPods (any generation) or AirPods Pro: Open the lid on the charging case, but leave the earbuds inside. Press and hold the button on the back of the case. In a few seconds, the light inside the case will flash white.
- For the AirPods Max: Press and hold the noise control button. This is the small button towards the back of the left ear cup. The light will flash white in a few seconds.
Once the light flashes white, you’ll need to move quickly.
Your AirPods will only stay in pairing mode for a few seconds.
Find them on the list of Bluetooth devices on your computer’s screen, and click them to connect.
If you’re too slow and the earbuds disappear from the menu, don’t panic.
Just put them back into pairing mode, and try again.
2. Connect Your AirPods With Your Tell Laptop Via Lightning Cable
If your laptop still doesn’t recognize your AirPods, you may need to install the correct drivers.
This often happens if they show up as “Headphones” in your Bluetooth menu, instead of “AirPods.”
To install the drivers, plug your AirPods into your laptop’s USB port, using the Lightning cable.
A popup should appear in the bottom right corner of your screen.
It will notify you that your computer has detected a new device.
You may see further popups telling you that a driver is being installed.
Wait for the drivers to install.
This should take less than a minute, but it can take longer if you have a slow internet connection.
A popup will eventually appear, notifying you that the installation is complete.
At that point, you’re ready to pair your AirPods.
Go back and repeat the process in Step 1, and you shouldn’t have any issues.
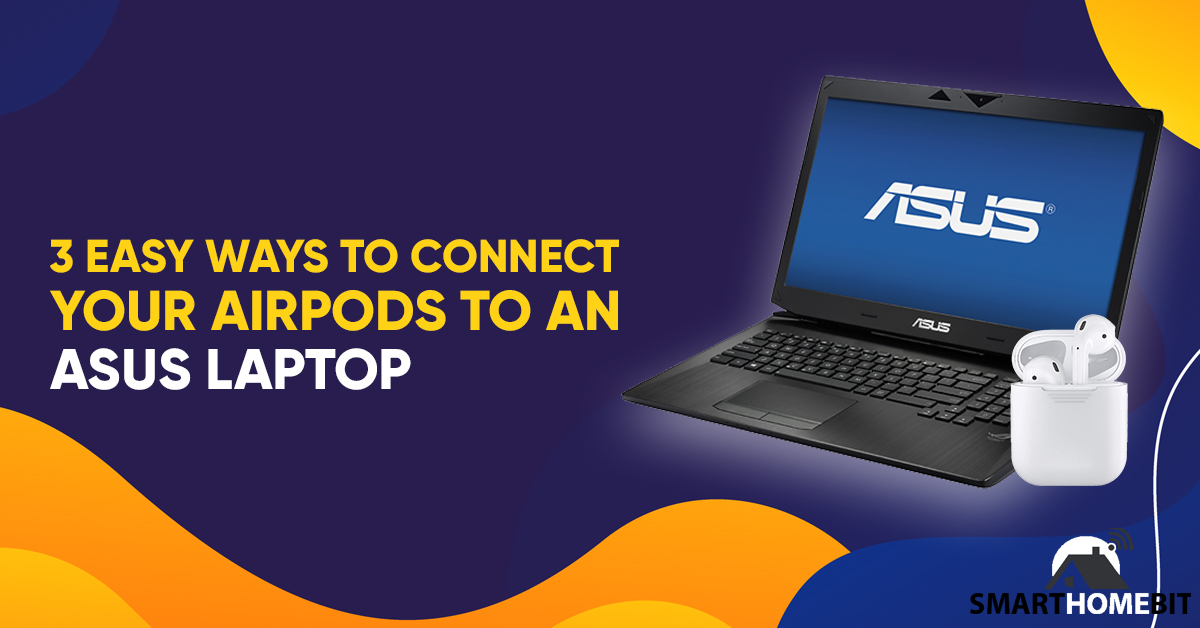
3. Update Your Asus Laptop Bluetooth & Audio Drivers
In rare circumstances, your laptop still might not recognize your earbuds.
This usually means your Bluetooth and/or Audio drivers are out of date.
It won’t happen often if you keep your computer updated regularly, but it’s a possibility.
Go to Asus’s official driver page, and enter your laptop’s model number.
You’ll find this number on a little black tab on the bottom or side of your laptop.
You’ll be prompted to run a driver scan.
Do that, and accept any updates the scanner recommends.
Restart your laptop and repeat Step 1.
If your AirPods still won’t work, there may be something wrong with your Bluetooth transmitter.
See if you can pair with other Bluetooth devices.
You may also want to check your AirPods to see if they’ve been damaged.
See if you can pair them with your phone.
In Summary
Pairing your AirPods with your Asus laptop is the same as pairing any other pair of earbuds.
At worst, you might have to install some new drivers.
At best, it’s as simple as turning on your Bluetooth transmitter.
Frequently Asked Questions
Will AirPods work with Asus laptops?
Yes, AirPods can be connected to Asus laptops.
Do AirPods connect to Windows computers?
Yes, Airpods are compatible with Windows computers.
As long as your computer has a Bluetooth transmitter, you can connect your AirPods.

