Airpods 連接到聯想筆記型電腦可能會很棘手,因為它們不運行蘋果作業系統。不過,您應該能夠透過啟用藍牙、使用 Lightning 線纜或更新 Lenovo 筆記型電腦的藍牙和音訊驅動程式來將 Airpods 連接到您的 Lenovo 筆記型電腦。
1.透過藍牙將 AirPods 與聯想筆記型電腦配對
您可以使用藍牙將 AirPods 與 Lenovo Thinkpad 筆記型電腦(或任何其他型號)以及大多數其他 Windows 電腦配對。
您將無法使用 Siri,但可以像使用其他無線耳機一樣使用它們。
您可以聽音樂、觀看影片以及參與 Zoom 通話。
為此,您首先必須打開電腦的藍牙發射器。
首先,打開開始選單,然後尋找“設定”按鈕。
該圖示看起來像一個小齒輪。
點擊該按鈕將彈出一個帶有幾個藍色平鋪按鈕的選單。
點擊標有“設備”的那個。
現在,您應該會看到一個帶有切換按鈕的螢幕,上面寫著「藍牙」。
如果尚未打開,請單擊它以將其打開。
當藍牙處於活動狀態時,該開關將顯示為藍色。
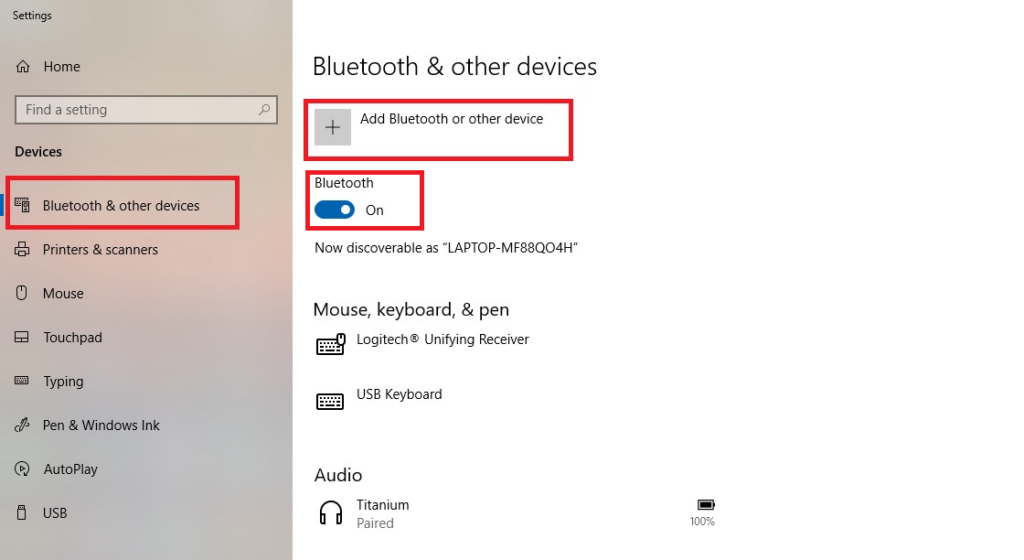
如果您沒有看到藍牙開關,則有兩種可能性。
首先,您的發射器可能會在裝置管理員中停用。
您需要去那裡啟用它。
其次,您的電腦可能沒有藍牙發射器。
在這種情況下,您將無法連接 AirPods。
打開藍牙後,請確保 AirPods 位於充電盒中並蓋上蓋子。
點選“新增藍牙或藍牙裝置”按鈕。
現在您將看到一個包含不同連接選項的選單。
點擊標有“藍牙”的那個。
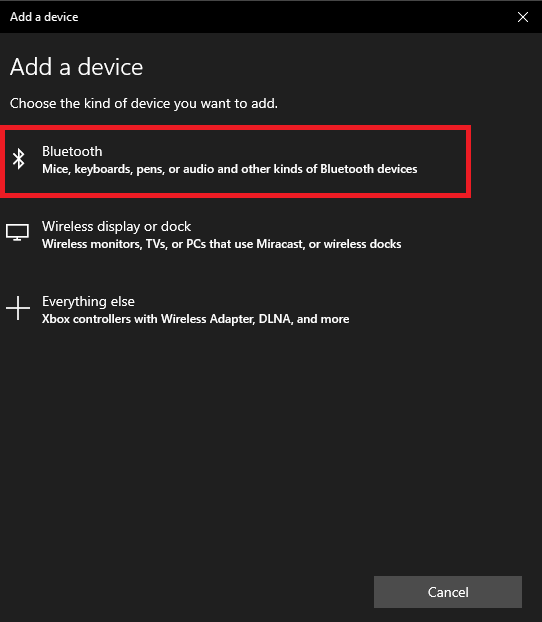
現在是時候將 AirPods 置於配對模式了。
根據您的 AirPod 型號,有不同的方法可以執行此操作:
- 對於初代 AirPods(任何一代)或 AirPods Pro: 打開充電盒的蓋子,但將耳塞留在裡面。按住外殼背面的按鈕。幾秒鐘後,外殼內的燈將閃爍白光。
- 對於 AirPods Max: 按住噪音控制按鈕。這是左耳罩背面的小按鈕。幾秒鐘後指示燈將閃爍白光。
一旦指示燈閃爍白光,您就需要快速移動。
您的 AirPods 只會保持配對模式幾秒鐘。
在電腦螢幕上的藍牙裝置清單中找到它們,然後按一下它們進行連線。
如果您速度太慢並且耳塞從選單中消失,請不要驚慌。
只需將它們放回配對模式,然後重試即可。
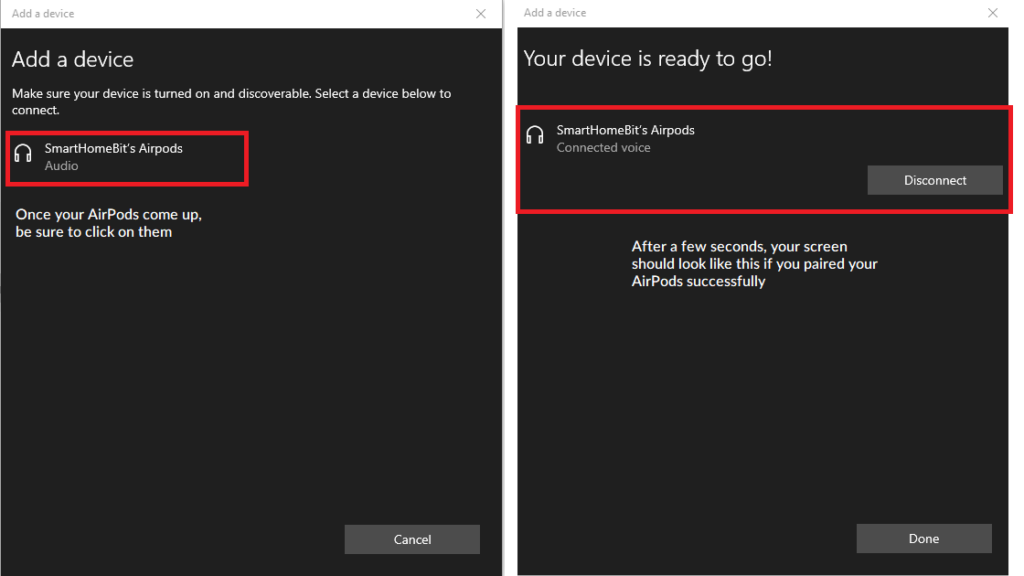
2. 透過 Lightning 線將 AirPods 與 Tell 筆記型電腦連接
如果您的筆記型電腦仍然無法辨識您的 AirPods,您可能需要安裝正確的驅動程式。
如果它們在藍牙選單中顯示為“耳機”而不是“AirPods”,則經常會發生這種情況。
若要安裝驅動程序,請使用 Lightning 連接線將 AirPods 插入筆記型電腦的 USB 連接埠。
螢幕的右下角應該會出現一個彈出視窗。
它會通知您您的電腦已偵測到新裝置。
您可能會看到更多彈出窗口,告訴您正在安裝驅動程式。
等待驅動程式安裝。
這應該需要不到一分鐘的時間,但如果您的網路連線速度較慢,則可能需要更長時間。
最終會出現一個彈出窗口,通知您安裝已完成。
此時,您就可以配對 AirPods 了。
返回並重複步驟 1 中的過程,您應該不會遇到任何問題。
3.更新您的聯想筆記型電腦藍牙和音訊驅動程式
在極少數情況下,您的筆記型電腦可能仍然無法辨識您的耳塞。
這通常意味著您的藍牙和/或音訊驅動程式已過時。
如果您定期更新計算機,這種情況不會經常發生,但有可能發生。
造訪 聯想官方驅動頁面,然後輸入您的筆記型電腦的型號。
您可以在筆記型電腦底部或側面的黑色小標籤上找到該號碼。
系統將提示您執行驅動程式掃描。
執行此操作,並接受掃描器建議的任何更新。
重新啟動筆記型電腦並重複步驟 1。
如果您的 AirPods 仍然無法運作,則您的藍牙發射器可能有問題。
查看是否可以與其他藍牙裝置配對。
您可能還需要檢查您的 AirPods,看看它們是否已損壞。
看看是否可以將它們與您的手機配對。
綜上所述
將 AirPods 與 Lenovo 筆記型電腦配對與配對任何其他耳塞一樣。
最糟糕的情況是,您可能需要安裝一些新的驅動程式。
充其量,就像打開藍牙發射器一樣簡單。
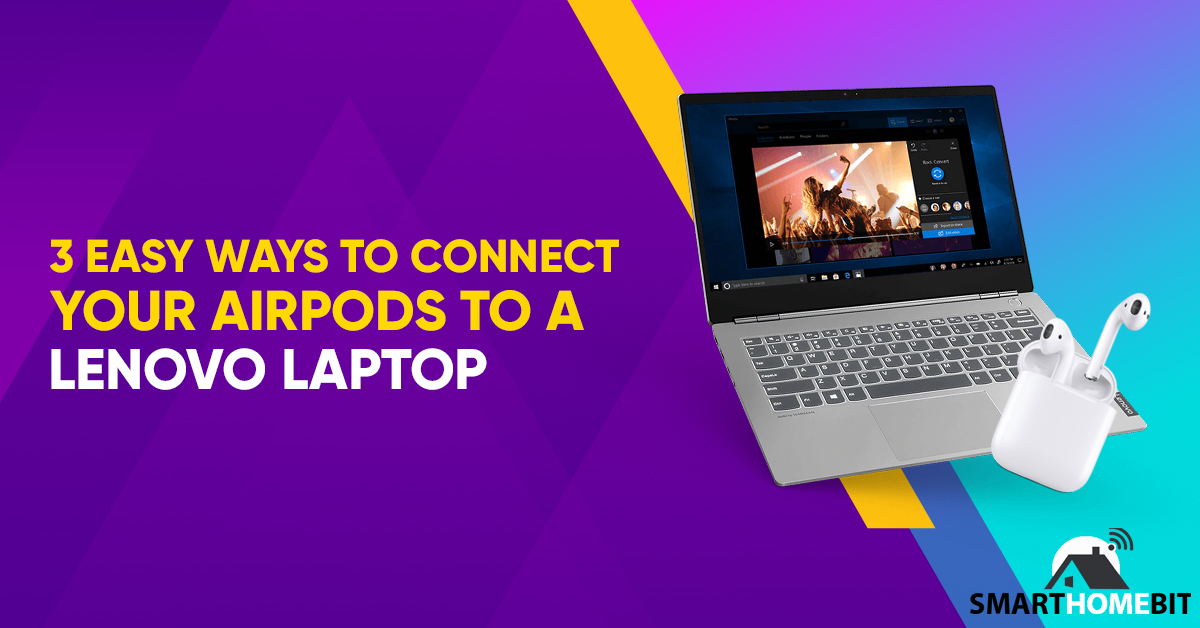
常見問題
AirPods 可以與聯想筆記型電腦搭配使用嗎?
是的,AirPods 可以連接到所有型號的聯想筆記型電腦,包括 ThinkPad、ThinkBook、Yoga、IdeaPad 等!
AirPods 可以連接到 Windows 電腦嗎?
是的,Airpods 與 Windows 電腦相容。
只要您的電腦有藍牙發射器,您就可以連接 AirPods。

